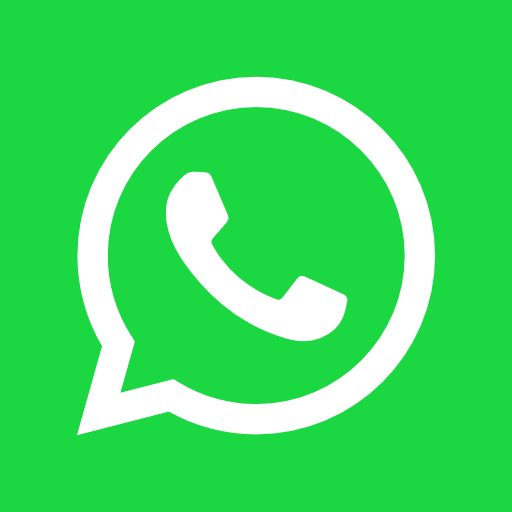Master Adobe Animate: Essential Keyboard Shortcuts for Efficient Animation
May 12, 2024
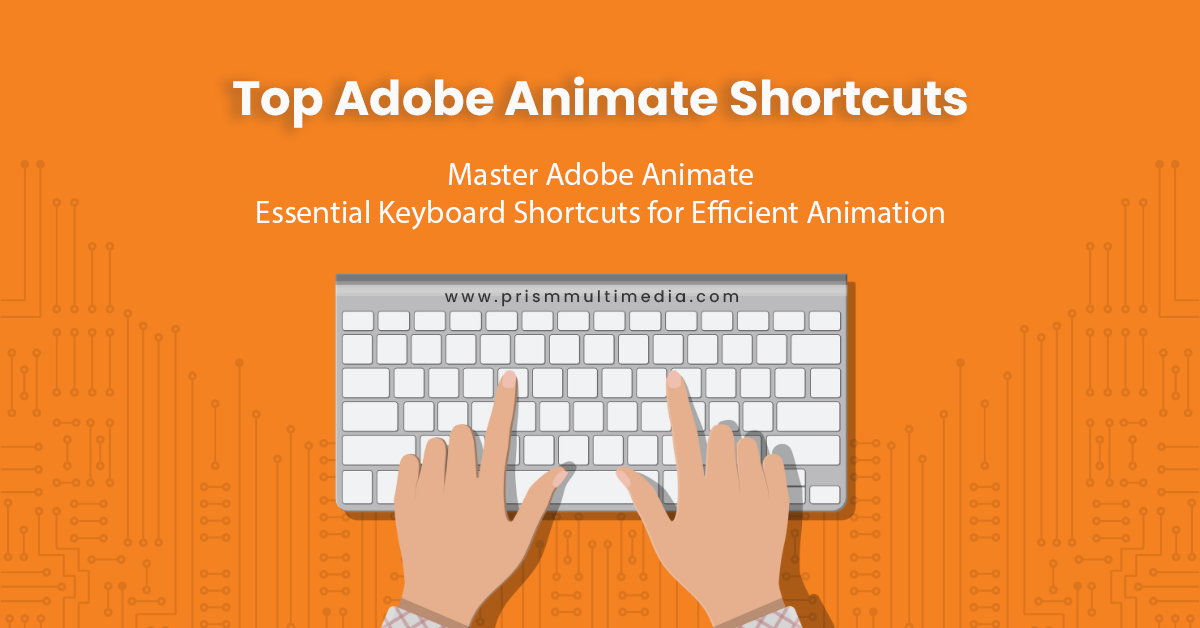
In the vibrant universe of digital animation, Adobe Animate stands as a beacon for creators, offering an extensive palette of tools and features to bring imaginative ideas to life. However, navigating through its vast capabilities can
sometimes feel like a daunting task, especially when every second counts. That’s where keyboard shortcuts come into play, transforming the way you interact with the software and significantly speeding up your workflow. Whether it’s drawing,
animating, or adding effects, mastering these shortcuts can make the difference between a good animation and a great one. In this guide, we’ll unveil essential Adobe Animate keyboard shortcuts that every animator should know to work more
efficiently and unleash their creative potential like never before. Let’s jump in and explore how these keystrokes can add speed and precision to your animation toolkit.
General Navigation and Tools
- Ctrl/Cmd + N – New Document
- Ctrl/Cmd + O – Open Document
- Ctrl/Cmd + S – Save
- Ctrl/Cmd + Shift + S – Save As
- Ctrl/Cmd + W – Close Document
- Ctrl/Cmd + Z – Undo
- Ctrl/Cmd + Shift + Z – Redo
- Ctrl/Cmd + X – Cut
- Ctrl/Cmd + C – Copy
- Ctrl/Cmd + V – Paste
- Ctrl/Cmd + A – Select All
- Ctrl/Cmd + F – Find and Replace
- Ctrl/Cmd + G – Group
- Ctrl/Cmd + Shift + G – Ungroup
- Ctrl/Cmd + K – Align Panel
Working with Frames and Timelines
- F5 – Insert Frame
- F6 – Insert Keyframe
- F7 – Insert Blank Keyframe
- Shift + F5 – Remove Frame
- Ctrl/Cmd + Alt + T – Convert to Symbol
- Ctrl/Cmd + Enter – Test Movie
- Ctrl/Cmd + Shift + Enter – Debug Movie
- Ctrl/Cmd + Alt + C – Copy Frames
- Ctrl/Cmd + Alt + V – Paste Frames
- Ctrl/Cmd + ‘]’/ ‘[‘ – Move Layer Up/Down
Drawing and Painting
- P – Pen Tool
- B – Brush Tool
- Y – Pencil Tool
- O – Oval Tool
- R – Rectangle Tool
- Shift + B – Paint Bucket Tool
- Shift + E – Eraser Tool
- I – Eyedropper Tool
- Ctrl/Cmd + Shift + L – Lock/Unlock All Layers
Text and Fonts
- T – Text Tool
- Ctrl/Cmd + E – Modify Font Style
- Ctrl/Cmd + Shift + P – Increase Font Size
- Ctrl/Cmd + Shift + M – Decrease Font Size
- Ctrl/Cmd + Shift + C – Change Font Color
Animation and Effects
- Ctrl/Cmd + Alt + L – Create Motion Tween
- Ctrl/Cmd + Shift + Alt + P – Create Shape Tween
- Ctrl/Cmd + Alt + B – Break Apart
- Ctrl/Cmd + Shift + 8 – Convert to Symbol
- Ctrl/Cmd + T – Transform Tool for Symbol
- Q – Free Transform Tool
Layers and Symbols
- Ctrl/Cmd + Y – Edit Symbols
- Ctrl/Cmd + L – New Layer
- Ctrl/Cmd + Shift + N – New Folder
- Ctrl/Cmd + / – Lock/Unlock Layer
- Ctrl/Cmd + Shift + / – Show/Hide Layer
Viewing and Zooming
- Ctrl/Cmd + =/+ – Zoom In
- Ctrl/Cmd + – – Zoom Out
- Ctrl/Cmd + 0 – Fit in Window
- Ctrl/Cmd + 1 – Actual Size
- Ctrl/Cmd + 2 – Show Frame
- Ctrl/Cmd + 3 – Show All
- Spacebar – Hand Tool for Navigation
Efficiency Boosters
- Ctrl/Cmd + Shift + L – Distribute to Layers
- Ctrl/Cmd + J – Document Settings
- Ctrl/Cmd + M – Modify Document
- Ctrl/Cmd + Shift + X – Swap Symbol
- Ctrl/Cmd + E – Export Image/Animation
- Ctrl/Cmd + Shift + O – Optimize Curves
- Ctrl/Cmd + B – Break Apart
- Ctrl/Cmd + Shift + B – Batch Process
- Ctrl/Cmd + Alt + S – Scale and Rotate
- Ctrl/Cmd + Shift + Z – Timeline Zoom In/Out
- Ctrl/Cmd + Alt + R – Create Classic Tween
- Ctrl/Cmd + Shift + 1 – Preview in Browser
- Ctrl/Cmd + Alt + Shift + S – Publish Settings
Conclusion
With these Adobe Animate keyboard shortcuts at your disposal, you’re well on your way to transforming your animation workflow. From basic navigation and editing to advanced animation techniques, these shortcuts are designed to minimize
clicks, save time, and let your creativity flow uninterrupted. Remember, incorporating these shortcuts into your daily use will take practice, but the efficiency gains are well worth the effort. So, start experimenting, find the shortcuts
that fit best with your workflow, and watch as your productivity soars to new heights!