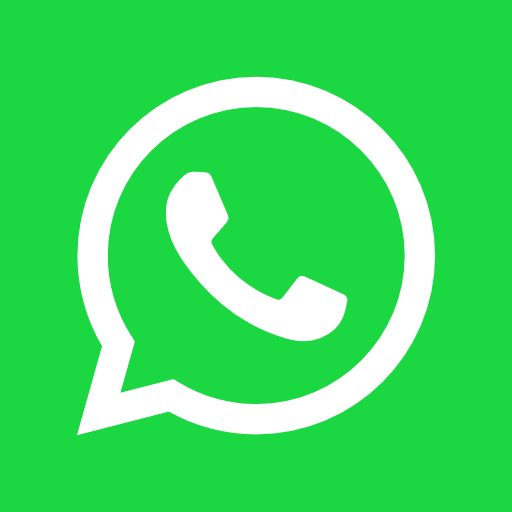Mastering Efficiency: Adobe Audition Keyboard Shortcuts for Sound Engineers
May 12, 2024
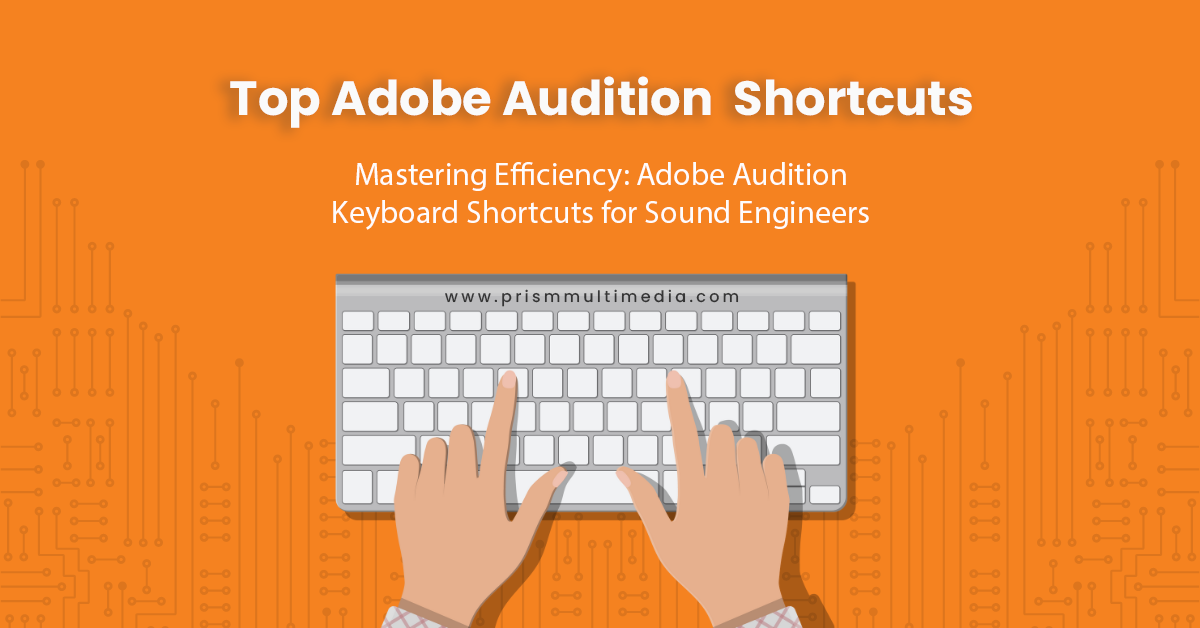
Adobe Audition reigns as a premier audio editing software, offering sound engineers a comprehensive toolkit for recording, mixing, editing, and mastering audio content. However, the depth and breadth of Audition’s capabilities mean that
navigating its interface and utilizing its full suite of tools can sometimes be overwhelming. This is where keyboard shortcuts come into play, serving as the bridge between your creative intent and the software’s powerful functionality. By
mastering these shortcuts, you can drastically reduce your editing time, streamline complex processes, and focus more on the creative and qualitative aspects of your work. In this blog, we delve into essential Adobe Audition keyboard
shortcuts that every sound engineer should know to maximize efficiency and elevate their audio editing game. Whether you’re tweaking a recording, mastering a track, or cleaning up audio, these keystrokes will become your go-to tools for
fast and effective editing.
General Navigation and Playback
- Spacebar – Play/Stop Playback
- X – Play in Loop
- Enter (Numeric Keypad) – Record
- Home – Go to Beginning
- End – Go to End
- Page Up – Go to Previous Marker
- Page Down – Go to Next Marker
- Shift + Space – Play in Loop Selection
- I – Set In Point
- O – Set Out Point
Editing and Mixing
- R – Razor Selected Clips at Playhead
- Ctrl/Cmd + K – Split
- Ctrl/Cmd + T – Trim to Selection
- Ctrl/Cmd + Shift + T – Trim to Time Selection In All Tracks
- S – Snap to Guides
- G – Group Clips
- Ctrl/Cmd + G – Ungroup Clips
- Ctrl/Cmd + D – Duplicate
- Ctrl/Cmd + Shift + D – Delete Selected Clips
- Ctrl/Cmd + Alt + S – Silence Selected Clips
Multitrack and Waveform Navigation
- 1-9 (Top Row) – Select Tools (e.g., 1 for Move Tool, 2 for Razor, etc.)
- +/- – Zoom In/Out Horizontally
- Alt/Option + Scroll Wheel – Zoom In/Out Vertically
- \ (Backslash) – Zoom to Entire Session
- ; (Semicolon) – Zoom to Selection
- Shift + ; (Semicolon) – Zoom Out Full
- Ctrl/Cmd + Left/Right Arrow – Nudge Clip Left/Right
- Ctrl/Cmd + +/- – Increase/Decrease Clip Gain
- Shift + Ctrl/Cmd + +/- – Fine-Tune Clip Gain
- Ctrl/Cmd + Alt + Left/Right Arrow – Stretch and Pitch Shift
Effects and Processing
- Ctrl/Cmd + P – Start/Stop Preview
- Ctrl/Cmd + Shift + P – Apply Most Recently Used Effect
- Ctrl/Cmd + Alt + Shift + P – Open Effects Rack
- Ctrl/Cmd + E – Toggle Enable/Disable Effect
- F – Add to Favorites
- Ctrl/Cmd + Shift + F – Apply Favorite Effect
- Ctrl/Cmd + Alt + M – Open Match Volume Panel
- Ctrl/Cmd + Alt + L – Open Loudness Radar Meter
- Ctrl/Cmd + Y – Open Amplitude Statistics
Markers and Metadata
- M – Add Marker
- Ctrl/Cmd + M – Add Cue Marker
- Shift + M – Move to Marker
- Ctrl/Cmd + Alt + M – Open Markers Panel
- Ctrl/Cmd + Shift + M – Delete All Markers
File Management and Project Operations
- Ctrl/Cmd + N – New File or Multitrack Session
- Ctrl/Cmd + O – Open File
- Ctrl/Cmd + S – Save File
- Ctrl/Cmd + Shift + S – Save As
- Ctrl/Cmd + W – Close File or Multitrack Session
- Ctrl/Cmd + Shift + W – Close All
Workspace and Panels
- F1 – Open Adobe Audition Help
- F4 – Open Metadata Panel
- F11 – Show/Hide Effects Rack
- F12 – Show/Hide Media Browser
- Ctrl/Cmd + ` (Backtick) – Maximize Active Panel
- Ctrl/Cmd + Alt + Shift + N – Normalize Panel Heights
- Ctrl/Cmd + 9 – Show/Hide Files Panel
- Ctrl/Cmd + 0 – Show/Hide Editor Panel
Conclusion
Embracing these Adobe Audition keyboard shortcuts will transform how you approach audio editing, making the process faster, more efficient, and inherently more creative. Whether you’re mixing a complex multitrack session or cleaning up a
single voice recording, these keystrokes are your secret weapon for rapid navigation and execution. Invest time in mastering these shortcuts, and you’ll find yourself spending less time clicking through menus and more time focused on the
art of sound engineering. Here’s to making beautiful audio with Adobe Audition, streamlined like never before.