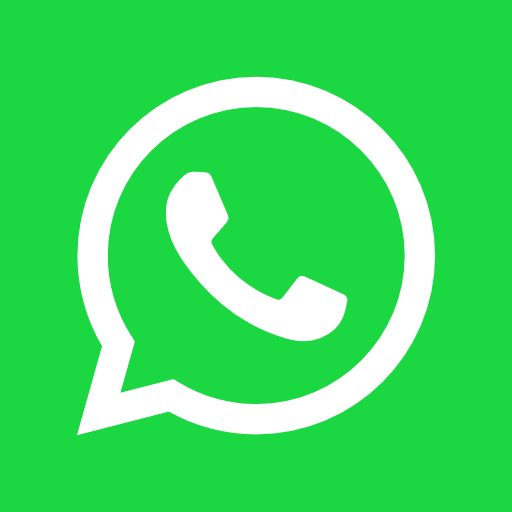Mastering Generative Fill in Adobe Photoshop: Tips for Efficient Use
May 30, 2024

Introduction:
Hey there, Photoshop enthusiasts! Are you looking to streamline your editing process and boost your creative outputs? Generative Fill in Adobe Photoshop might just be the tool you need. This powerful feature can significantly enhance your workflow, allowing you to fill in areas of an image with content that blends seamlessly with the surrounding pixels. Whether you’re retouching photos or creating complex digital artwork, understanding how to use Generative Fill effectively can save you time and improve your results. Ready to master this tool? Let’s dive in!
Understanding Generative Fill:
Generative Fill, part of Photoshop’s Content-Aware technology, utilizes advanced algorithms to analyze the content of your image and generate new pixels that match the surrounding areas. This feature is particularly useful for filling in gaps or removing unwanted elements seamlessly.
Getting Started with Generative Fill:
- Accessing Generative Fill: Open your project in Adobe Photoshop. You can find Generative Fill under the ‘Edit’ menu, labeled as ‘Content-Aware Fill’.
- Preparing Your Image: Before applying Generative Fill, ensure your image is ready. This means any basic adjustments for color balance or imperfections should be handled beforehand to get the best results.
Step-by-Step Guide to Using Generative Fill:
- Select the Area: Use the Lasso or Marquee tools to select the area you want to fill. The accuracy of your selection will significantly impact the quality of the result.
- Content-Aware Fill Workspace: Once you’ve made your selection, go to ‘Edit’ > ‘Content-Aware Fill’. This opens a new workspace, offering different options to fine-tune the fill result.
- Adjusting Sampling Area: Photoshop automatically selects the sampling area from which it picks pixels to generate the fill. You can manually adjust this area if Photoshop’s automatic choice doesn’t give the desired effect.
- Output Settings: Decide how you want to output your filled selection—whether to a new layer or duplicate layer. Working non-destructively by using a new layer is advisable as it preserves the original image.
- Preview and Apply: Preview the fill result in the Content-Aware Fill panel. You can toggle the preview on and off to compare the before and after effects. If satisfied, click ‘OK’ to apply the fill.
Advanced Tips for Better Results:
- Handling Complex Textures: For complex textures or patterns, adjust the ‘Adaptation’ setting, which controls how Generatively Fill generates texture and color blending. Higher adaptation levels can blend complex textures more smoothly.
- Using Color Adaptation: This setting helps in blending the fill area’s color with the surroundings. Experiment with different levels of color adaptation to achieve a more natural look.
- Patch Tool with Content-Aware: Combine Generative Fill with the Patch Tool set to ‘Content-Aware’ mode for precise control over the source sampling area, particularly useful for detailed or intricate repairs.
Creative Uses of Generative Fill:
- Extending Backgrounds: Perfect for creating additional space in images or changing composition without cropping important elements.
- Removing Distractions: Quickly remove unwanted elements like photobombers, power lines, or blemishes in portrait photography.
- Complex Object Removal: Replace complex objects by filling in the space they occupy once removed, useful in both creative photography and commercial product shots.
Conclusion:
Generative Fill is a powerful feature in Adobe Photoshop that, when used efficiently, can significantly enhance your photo editing capabilities. By understanding and mastering this tool, you can save time and achieve more professional results in your image editing tasks. Experiment with different settings to see how they affect your specific projects and develop a feel for what works best in various situations.