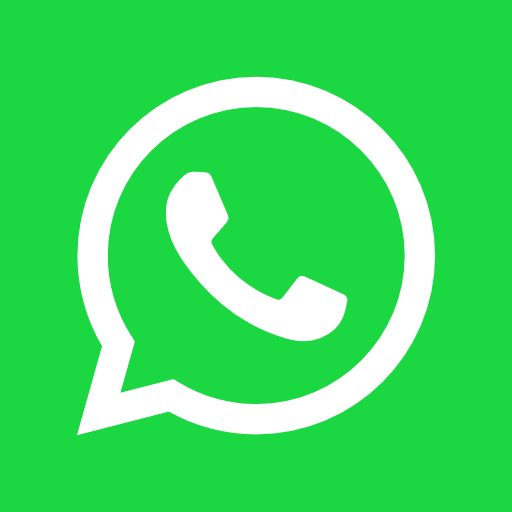Unlock Speed: Top 100 Adobe After Effects Keyboard Shortcuts
May 12, 2024

Adobe After Effects is a powerhouse for motion graphics and visual effects artists, providing an extensive suite of tools for creating dynamic and complex animations. However, navigating this sophisticated software can sometimes feel
overwhelming, especially under tight deadlines. That’s where keyboard shortcuts come into play, offering a faster and more efficient way to work. Whether you’re animating text, adjusting layers, applying effects, or rendering your final
composition, mastering the right shortcuts can significantly reduce your editing time and enhance your overall creativity. In this blog, we delve into the top 100 Adobe After Effects keyboard shortcuts that every artist should know. These
shortcuts will not only help you navigate the interface with ease but also streamline your animation and VFX workflow, allowing you to focus more on the creative aspects of your projects. Let’s dive in and explore how these keystrokes can
revolutionize your After Effects experience.
Basic Navigation and Interface
- Spacebar – Play/Pause Preview
- 0 (Numpad) – RAM Preview
- J – Move to Previous Keyframe
- K – Move to Next Keyframe
- Page Up/Page Down – Move One Frame Up/Down
- Shift + Page Up/Page Down – Move 10 Frames Up/Down
- Home – Go to Beginning of Composition
- End – Go to End of Composition
- Ctrl/Cmd + Alt + ; – Preferences
- Ctrl/Cmd + Alt + Shift + K – Reveal Preferences File
Working with Layers
- Ctrl/Cmd + Y – New Solid Layer
- Ctrl/Cmd + Alt + Shift + Y – New Adjustment Layer
- Ctrl/Cmd + Shift + C – Pre-compose
- Ctrl/Cmd + D – Duplicate Layer
- Ctrl/Cmd + Shift + D – Split Layer
- Ctrl/Cmd + Alt + / – Fit Layer to Comp
- Ctrl/Cmd + L – Lock/Unlock Layer
- Ctrl/Cmd + Shift + L – Lock All Other Layers
- Ctrl/Cmd + Alt + L – Unlock All Layers
- F2 – Deselect All Layers
Keyframes and Animation
- F9 – Easy Ease
- Ctrl/Cmd + Alt + F9 – Easy Ease In
- Ctrl/Cmd + Shift + F9 – Easy Ease Out
- Ctrl/Cmd + K – Open Composition Settings
- U – Show Only Keyframed Properties
- UU – Show All Modified Properties
- Ctrl/Cmd + Alt + T – Enable Time Remapping
- Alt/Option + Click (Stopwatch) – Add Expression
- Ctrl/Cmd + Shift + K – Open Layer Settings
- Ctrl/Cmd + Alt + K – Open Effect Controls for Selected Layer
Tools and Effects
- Ctrl/Cmd + T – Type Tool
- Q – Cycle Through Shape Tools
- G – Pen Tool
- Ctrl/Cmd + Shift + B – Brush Tool
- Ctrl/Cmd + Shift + G – Clone Stamp Tool
- Ctrl/Cmd + Shift + R – Roto Brush Tool
- Ctrl/Cmd + Shift + E – Eraser Tool
- Ctrl/Cmd + Shift + Y – Puppet Pin Tool
- Ctrl/Cmd + 5 – Effects & Presets Panel
- Ctrl/Cmd + Shift + 5 – Effect Controls Panel
Viewing and Preview
- Ctrl/Cmd + Alt + Shift + N – New Viewer
- ~ (Tilde) – Maximize Panel Under Cursor
- Ctrl/Cmd + \` (Backtick) – Maximize/Restore Panel
- Alt/Option + Click (Timeline Ruler) – Set Composition Marker
- Shift + F5/F6/F7/F8 – Show/Hide Panels
- Ctrl/Cmd + Alt + Shift + H – Toggle Pixel Aspect Ratio Correction
- Ctrl/Cmd + Alt + Shift + J – Toggle Mask & Shape Path Visibility
- Ctrl/Cmd + ; – Show/Hide Grid
- Ctrl/Cmd + ‘ (Apostrophe) – Show/Hide Guides
- Ctrl/Cmd + Shift + H – Hide Layer Controls
Composition and Rendering
- Ctrl/Cmd + M – Add to Render Queue
- Ctrl/Cmd + Alt + M – Add to Media Encoder Queue
- Ctrl/Cmd + N – New Composition
- Ctrl/Cmd + K – Composition Settings
- Ctrl/Cmd + Alt + B – Set Beginning of Work Area
- Ctrl/Cmd + Alt + N – Set End of Work Area
- B – Set Work Area Start
- N – Set Work Area End
- Ctrl/Cmd + Shift + X – Trim Comp to Work Area
- Ctrl/Cmd + Alt + R – Resize Application Window
Text
- Ctrl/Cmd + Shift + T – New Text Layer
- Ctrl/Cmd + Shift + O – Toggle Character Panel
- Ctrl/Cmd + Shift + P – Toggle Paragraph Panel
- Alt/Option + Shift + L – Align Left
- Alt/Option + Shift + C – Align Center
- Alt/Option + Shift + R – Align Right
- Alt/Option + Shift + J – Justify Text
- Ctrl/Cmd + Alt + Shift + K – Kerning
- Ctrl/Cmd + Alt + Shift + L – Leading
- Ctrl/Cmd + Alt + Shift + T – Tracking
Masks and Shapes
- Q – Cycle Mask/Shape Tools
- Ctrl/Cmd + Shift + N – New Mask
- M – Show Mask Path
- F – Mask Feather
- D – Mask Opacity
- Ctrl/Cmd + T – Free Transform Points
- Ctrl/Cmd + Shift + M – Toggle Mask Visibility
- Ctrl/Cmd + Alt + M – Add Mask Feather Tool
- Ctrl/Cmd + Alt + G – Group Shapes
- Ctrl/Cmd + Alt + Shift + G – Ungroup Shapes
Advanced and Miscellaneous
- Ctrl/Cmd + Alt + Shift + D – Duplicate in Place
- Ctrl/Cmd + Alt + Shift + V – Paste in Place
- Ctrl/Cmd + Alt + C – Copy with Property Links
- Ctrl/Cmd + Alt + V – Paste with Relative Property Links
- Ctrl/Cmd + Shift + C – Close All Timeline Panels
- Ctrl/Cmd + Alt + Shift + P – Open or Close Project Panel
- Ctrl/Cmd + Alt + Shift + F – Find in Timeline
- Ctrl/Cmd + Alt + Shift + K – Keyboard Shortcuts Editor
- Ctrl/Cmd + Alt + Shift + L – Apply Most Recently Applied Effect
- Ctrl/Cmd + Shift + U – Show Only Properties with Keyframes or Expressions
Shortcuts for Speed and Efficiency
- Ctrl/Cmd + Shift + / – Add Selected Items to Most Recent Composition
- Ctrl/Cmd + Alt + / – Replace Selected Source Footage
- Ctrl/Cmd + Shift + E – Freeze Frame
- Ctrl/Cmd + Shift + B – New Brush – Paint Tool
- Ctrl/Cmd + Alt + Shift + C – Close Project
- Ctrl/Cmd + Alt + Shift + N – New Project
- Ctrl/Cmd + Alt + Shift + M – Open Project Settings
- Ctrl/Cmd + Alt + Shift + S – Save As
- Ctrl/Cmd + Alt + Shift + R – Reduce Project
- Ctrl/Cmd + Alt + Shift + T – New Team Project
Conclusion
With these 100 Adobe After Effects keyboard shortcuts at your fingertips, you’re equipped to tackle any project with efficiency and creative flair. Integrating these shortcuts into your daily workflow will not only save you time but also
enable you to focus on the creative aspects of your projects. Practice consistently, and soon these shortcuts will become second nature, allowing you to navigate After Effects like a pro. Remember, every second saved in your workflow is
more time for creativity and innovation in your motion graphics and visual effects work.