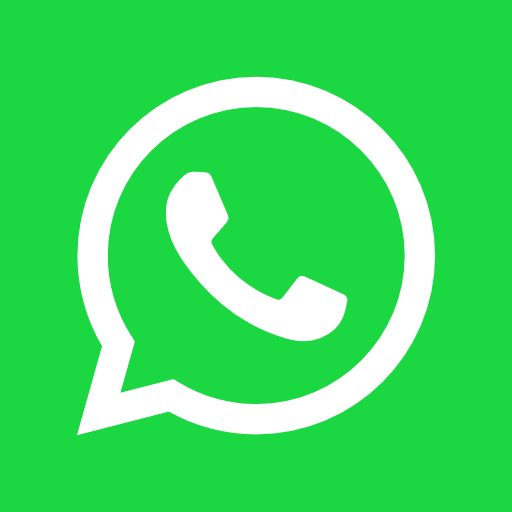Master Adobe Photoshop: Top 100 Time-Saving Shortcuts You Need to Know
May 12, 2024
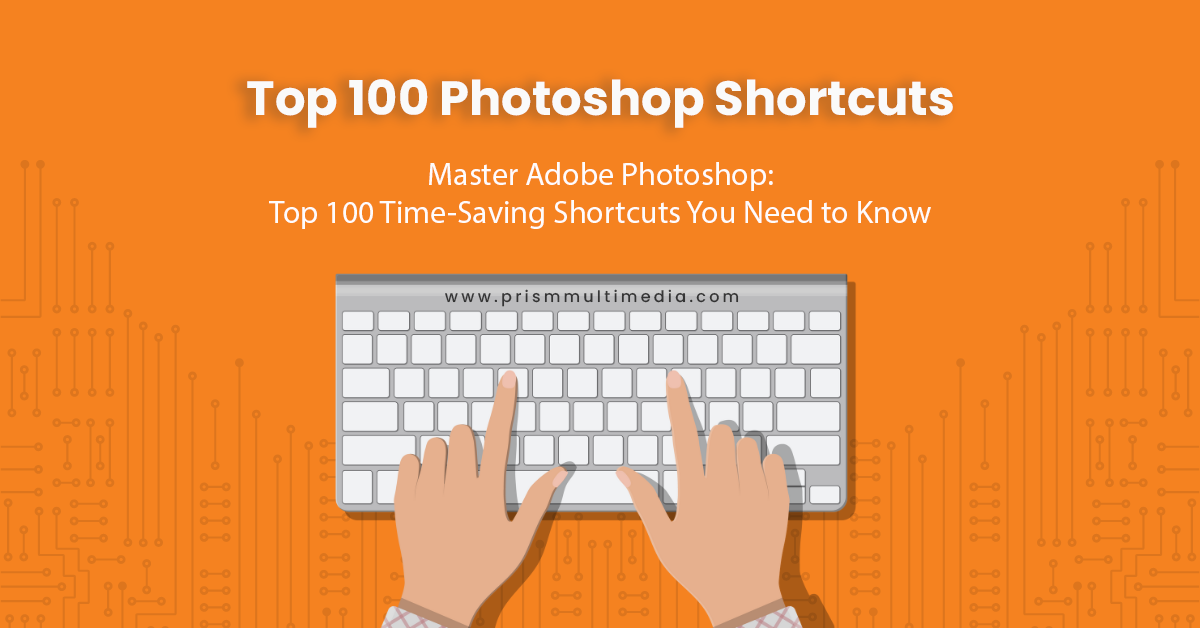
Ever find yourself in the thick of a creative project, wishing there were ways to speed up your workflow in Adobe Photoshop? Well, hold on to your hats, folks, because we’ve got just the ticket! Photoshop is packed with nifty shortcuts designed to help you work faster, smarter, and unleash your creative beast with ease. From basic navigation to complex image manipulation, mastering these shortcuts can be a total game-changer. In this blog, we’ll dive deep into the top 100 shortcuts that will have you editing like a pro in no time. Whether you’re just starting out or looking to polish your skills, these shortcuts are your ticket to a more efficient, effective, and enjoyable Photoshop experience.
Certainly! Let’s expand that list and dive into more of those game-changing Photoshop shortcuts. Here’s a more comprehensive list that covers a wide range of functions, ensuring you have a shortcut for nearly every common task you might need to tackle in Adobe Photoshop.
Navigating and Basic Actions
- Ctrl+N (Cmd+N on Mac): New Document
- Ctrl+O (Cmd+O on Mac): Open File
- Ctrl+S (Cmd+S on Mac): Save
- Ctrl+Shift+S (Cmd+Shift+S on Mac): Save As
- Ctrl+W (Cmd+W on Mac): Close Document
- Ctrl+Z (Cmd+Z on Mac): Undo/Redo
- Ctrl+Shift+Z (Cmd+Shift+Z on Mac): Step Forward
- Ctrl+Alt+Z (Cmd+Option+Z on Mac): Step Backward
- Ctrl+Tab (Cmd+Tab on Mac): Switch Between Open Documents
- Spacebar: Hand Tool (Pan Around)
Selection Tools
- Ctrl+A (Cmd+A on Mac): Select All
- Ctrl+D (Cmd+D on Mac): Deselect
- Ctrl+Shift+I (Cmd+Shift+I on Mac): Inverse Selection
- L: Lasso Tool
- W: Quick Selection Tool
- M: Marquee Tool
- Ctrl+Shift+N (Cmd+Shift+N on Mac): New Layer
- Ctrl+J (Cmd+J on Mac): Duplicate Layer or Selection
- Ctrl+E (Cmd+E on Mac): Merge Layers
- Ctrl+Shift+E (Cmd+Shift+E on Mac): Merge Visible
Brush and Painting Tools
- B: Brush Tool
- [ or ]: Decrease/Increase Brush Size
- Shift+[ or Shift+]: Decrease/Increase Brush Hardness
- E: Eraser Tool
- G: Gradient Tool
- O: Dodge/Burn Tools
- S: Clone Stamp Tool
- J: Healing Brush Tool
- P: Pen Tool
- T: Type Tool
Adjustments and Filters
- Ctrl+L (Cmd+L on Mac): Levels
- Ctrl+M (Cmd+M on Mac): Curves
- Ctrl+U (Cmd+U on Mac): Hue/Saturation
- Ctrl+B (Cmd+B on Mac): Color Balance
- Ctrl+I (Cmd+I on Mac): Invert Colors
- Ctrl+Shift+U (Cmd+Shift+U on Mac): Desaturate
- Ctrl+T (Cmd+T on Mac): Free Transform
- Ctrl+Shift+T (Cmd+Shift+T on Mac): Repeat Last Transformation
- Ctrl+Alt+Shift+E (Cmd+Option+Shift+E on Mac): Merge Layers to New Layer
- Ctrl+F (Cmd+F on Mac): Repeat Last Filter
Layer and Object Management
- Ctrl+G (Cmd+G on Mac): Group Layers
- Ctrl+Shift+G (Cmd+Shift+G on Mac): Ungroup Layers
- Ctrl+R (Cmd+R on Mac): Show/Hide Rulers
- Ctrl+’ (Cmd+’ on Mac): Show/Hide Grid
- Ctrl+; (Cmd+; on Mac): Show/Hide Guides
- Ctrl+Shift+; (Cmd+Shift+; on Mac): Lock Guides
- Ctrl+H (Cmd+H on Mac): Show/Hide Extras (Guides, Grid, etc.)
- Ctrl+Click Layer (Cmd+Click on Mac): Select Layer Contents
- Alt+[ or Alt+]: (Option+[ or Option+] on Mac) Cycle Through Layers
- Ctrl+Alt+A (Cmd+Option+A on Mac): Select All Layers
View and Zoom
- Ctrl++ (Cmd++ on Mac): Zoom In
- Ctrl+- (Cmd+- on Mac): Zoom Out
- Ctrl+0 (Cmd+0 on Mac): Fit on Screen
- Ctrl+1 (Cmd+1 on Mac): Actual Size
- F: Cycle Through Screen Modes
- Tab: Show/Hide Panels
- Ctrl+Shift+H (Cmd+Shift+H on Mac): Hide Selection Edges
- Ctrl+K (Cmd+K on Mac): Open Preferences
Text Editing
- Ctrl+Shift+< (Cmd+Shift+< on Mac): Decrease Font Size
- Ctrl+Shift+> (Cmd+Shift+> on Mac): Increase Font Size
- Ctrl+Shift+C (Cmd+Shift+C on Mac): Center Text
- Ctrl+Shift+L (Cmd+Shift+L on Mac): Align Text Left
- Ctrl+Shift+R (Cmd+Shift+R on Mac): Align Text Right
- Ctrl+T (Cmd+T on Mac): Show/Hide Character Panel
Advanced Editing
- Ctrl+Alt+Shift+K (Cmd+Option+Shift+K on Mac): Show Keyboard Shortcuts Menu
- Ctrl+Alt+Shift+N (Cmd+Option+Shift+N on Mac): New Layer Without Dialog Box
- Alt+Backspace (Option+Delete on Mac): Fill with Foreground Color
- Ctrl+Backspace (Cmd+Delete on Mac): Fill with Background Color
- Ctrl+Shift+Backspace (Cmd+Shift+Delete on Mac): Fill with Background Color Preserving Transparency
- Ctrl+Alt+Backspace (Cmd+Option+Delete on Mac): Fill with Foreground Color Preserving Transparency
Photoshop Special
- X: Switch Foreground and Background Colors
- D: Reset Foreground and Background Colors to Black and White
- Ctrl+’ (Cmd+’ on Mac): Show/Hide Pixel Grid (Useful for Zooming In)
- Ctrl+Alt+I (Cmd+Option+I on Mac): Image Size Dialog Box
- Ctrl+Alt+C (Cmd+Option+C on Mac): Canvas Size Dialog Box
Saving and Exporting
- Ctrl+Shift+S (Cmd+Shift+S on Mac): Save As Dialog Box
- Ctrl+Shift+Alt+S (Cmd+Shift+Option+S on Mac): Save for Web Dialog Box
- Ctrl+Alt+Shift+W (Cmd+Option+Shift+W on Mac): Quick Export as PNG
- Ctrl+P (Cmd+P on Mac): Print Dialog Box
Efficiency Boosters
- Ctrl+Click on New Layer Button: New Layer Below Current Layer
- Shift+Click Mask Button: Create Vector Mask
- Alt+Click Layer Mask (Option+Click on Mac): View Mask Directly
- Ctrl+Alt+G (Cmd+Option+G on Mac): Create Clipping Mask
- Ctrl+Shift+I (Cmd+Shift+I on Mac): Inverse Selection
- Ctrl+Shift+N (Cmd+Shift+N on Mac): New Layer Via Dialog Box
Creative Flair
- Ctrl+Alt+Shift+R (Cmd+Option+Shift+R on Mac): Render Flames
- Ctrl+Shift+Alt+T (Cmd+Shift+Option+T on Mac): Create Repeated Transformations
- Ctrl+Alt+U (Cmd+Option+U on Mac): Fade Dialog Box
- Ctrl+Shift+Alt+P (Cmd+Shift+Option+P on Mac): Package your project for handoff
Troubleshooting and Help
- F1: Adobe Photoshop Help
- Ctrl+F (Cmd+F on Mac): Search Adobe Help Online
- Ctrl+Alt+Shift+V (Cmd+Option+Shift+V on Mac): Paste in Place
- Ctrl+Alt+Shift+D (Cmd+Option+Shift+D on Mac): Duplicate Anything (Layer, Selection, etc.)
Customization and Preferences
- Ctrl+Alt+Shift+K (Cmd+Option+Shift+K on Mac): Access Shortcut Commands for Customization
- Ctrl+Shift+K (Cmd+Shift+K on Mac): Access Color Settings
- Ctrl+Alt+; (Cmd+Option+; on Mac): Lock Guides
- Ctrl+’ (Cmd+’ on Mac): Show/Hide Grids
Finishing Touches
- Alt+Shift+Ctrl+L (Option+Shift+Cmd+L on Mac): Auto Levels
- Alt+Shift+Ctrl+C (Option+Shift+Cmd+C on Mac): Auto Contrast
- Alt+Shift+Ctrl+B (Option+Shift+Cmd+B on Mac): Auto Color
This is just the tip of the iceberg! From navigating and editing to layer management and color correction, mastering these shortcuts can significantly cut down your editing time and make the creative process more enjoyable.
FAQs
Q: Will these shortcuts work on all versions of Photoshop?
A: While most of these shortcuts are timeless, Adobe occasionally updates them. It’s a good idea to check the latest shortcuts for your specific version of Photoshop.
Q: How can I remember all these shortcuts?
A: Practice makes perfect! Start with the shortcuts you’ll use most often, and gradually incorporate more into your workflow.
Q: Can I customize shortcuts in Photoshop?
A: Absolutely! Photoshop allows you to customize shortcuts to suit your workflow. Head to Edit > Keyboard Shortcuts.
In Conclusion Whew! That was quite the journey through the labyrinth of Photoshop shortcuts, wasn’t it? Armed with these time-saving tricks, you’re now poised to tackle your projects with newfound speed and efficiency. Remember, the key to mastery is practice. Incorporate these shortcuts into your daily workflow, and soon they’ll become second nature, leaving you more time to focus on the fun part: being wildly creative.