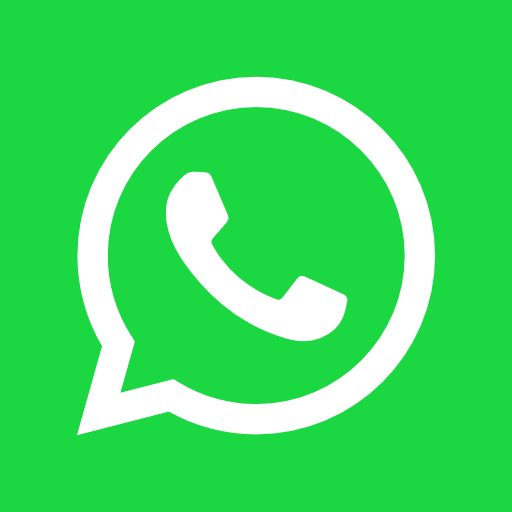The Ultimate Guide: Top 100 Adobe Premiere Pro Keyboard Shortcuts for Efficient Editing
May 12, 2024

Adobe Premiere Pro stands as the industry standard, offering an unmatched suite of features for professional video production. Yet, with great power comes a steep learning curve, and one of the best ways to streamline your editing process
is by mastering keyboard shortcuts. Whether you’re trimming clips, adjusting audio, adding effects, or rendering footage, knowing the right keystrokes can dramatically cut down your editing time and enhance your workflow. That’s why we’ve
curated a list of the top 100 Adobe Premiere Pro keyboard shortcuts that every video editor should know. From beginners looking to familiarize themselves with the basics to seasoned pros aiming to optimize their editing strategy, these
shortcuts are your gateway to a more efficient, productive editing session. Let’s dive in and unlock the full potential of your creative prowess with these time-saving keystrokes.
Basic Navigation and Playback
- Spacebar – Play/Pause
- J – Rewind
- K – Stop
- L – Fast Forward
- Left Arrow – Move One Frame Left
- Right Arrow – Move One Frame Right
- Up Arrow – Previous Clip
- Down Arrow – Next Clip
- Home – Start of Timeline
- End – End of Timeline
Tool Selection
- V – Selection Tool
- C – Razor Tool
- A – Track Select Forward Tool
- Shift + A – Track Select Backward Tool
- B – Ripple Edit Tool
- N – Rolling Edit Tool
- P – Pen Tool
- H – Hand Tool
- Z – Zoom Tool
- T – Type Tool
Editing Clips
- Ctrl/Cmd + K – Add Edit
- Ctrl/Cmd + Shift + K – Add Edit to All Tracks
- Alt/Option + Drag – Duplicate Clip
- Ctrl/Cmd + D – Apply Default Video Transition
- Ctrl/Cmd + Shift + D – Apply Default Audio Transition
- Ctrl/Cmd + M – Export Media
- Ctrl/Cmd + R – Speed/Duration
- Ctrl/Cmd + G – Group Clips
- Ctrl/Cmd + Shift + G – Ungroup Clips
- Ctrl/Cmd + L – Link/Unlink Clips
Timeline and Project Panel
- Ctrl/Cmd + 0 – Zoom to Sequence
- \ (Backslash) – Zoom to Frame Level
- Ctrl/Cmd + + – Zoom In
- Ctrl/Cmd + – – Zoom Out
- Ctrl/Cmd + I – Import Media
- Ctrl/Cmd + F – Find in Project
- Ctrl/Cmd + T – New Title
- Ctrl/Cmd + W – Close Panel Window
- Ctrl/Cmd + Shift + W – Close Project
- Ctrl/Cmd + S – Save Project
Audio Editing
- G – Audio Gain
- M – Add Marker
- Ctrl/Cmd + Alt + M – Add Marker and Open Dialogue
- S – Enable/Disable Snapping
- Shift + S – Solo Track
- Shift + M – Mute Track
- Ctrl/Cmd + Shift + N – New Audio Track
- Ctrl/Cmd + Alt + K – Audio Channel Mapping
- Ctrl/Cmd + Shift + S – Split Stereo to Mono
- F – Match Frame Audio
Color Correction and Grading
- Ctrl/Cmd + E – Open Lumetri Color Panel
- Alt/Option + Click – Reset Effect
- Ctrl/Cmd + Shift + E – Toggle Lumetri Scopes
- Ctrl/Cmd + 5 – Open/Close Effects Panel
- Ctrl/Cmd + Alt + 5 – Open/Close Effects Control Panel
Effects and Transitions
- Shift + 7 – Open Effects Panel
- D – Apply Video Transition
- Shift + D – Apply Audio Transition
- Alt/Option + Drag – Replace Clip but Keep Effects
- Ctrl/Cmd + 5 – Show/Hide Effects Panel
Multicam Editing
- Ctrl/Cmd + Shift + M – Multicam Edit
- 1, 2, 3… – Switch Multicam Camera View
- Ctrl/Cmd + Shift + 0 – Enable Multicam Editing Mode
Export and Rendering
- Ctrl/Cmd + M – Export Media
- Enter – Render Effects in Work Area
- Ctrl/Cmd + Shift + M – Render and Replace
- Ctrl/Cmd + Alt + M – Export Frame
- Ctrl/Cmd + I – Import
Advanced Editing
- Ctrl/Cmd + Alt + V – Paste Attributes
- Ctrl/Cmd + Shift + V – Paste Insert
- Ctrl/Cmd + Alt + Drag – Extract and Overwrite Edit
- Alt/Option + Click – Select Single Clip
- Ctrl/Cmd + Shift + F – Match Frame
- Ctrl/Cmd + U – Add Edit to Selected Tracks
- Alt/Option + Up/Down Arrow – Move Clip Up/Down
- Ctrl/Cmd + Alt + K – Keyboard Shortcuts Dialog
- Ctrl/Cmd + Shift + K – Cut at Playhead
- Ctrl/Cmd + Alt + N – New Sequence
- Ctrl/Cmd + Shift + A – Deselect All
- Ctrl/Cmd + Shift + L/R Arrow – Move to Next/Previous Edit Point
Workspace and Views
- Ctrl/Cmd + U – Project Settings
- Ctrl/Cmd + J – Sequence Settings
- Ctrl/Cmd + F10 – Full Screen Playback
- Ctrl/Cmd + ` (Grave) – Maximize or Restore Frame Under Cursor
- Shift + 4 – Project Panel
- Shift + 5 – Source Monitor
- Shift + 6 – Timeline
- Shift + 8 – Program Monitor
- Ctrl/Cmd + Shift + H – Hold Frame
- Ctrl/Cmd + Alt + R – Rolling Edit Tool
Miscellaneous
- Ctrl/Cmd + 9 – Open Media Browser
- Ctrl/Cmd + Alt + I – Get Properties for Selection
- Ctrl/Cmd + F12 – Console Window
- Ctrl/Cmd + Shift + J – Time Stretch
- Ctrl/Cmd + Shift + C – Nest
- Ctrl/Cmd + Shift + U – Unnest
- Ctrl/Cmd + Shift + I – Ingest Settings
- Ctrl/Cmd + Shift + M – Audio Meters
- Ctrl/Cmd + Alt + G – Group
- Ctrl/Cmd + Alt + Shift + G – Ungroup
Conclusion
Armed with these 100 keyboard shortcuts, you’re now ready to tackle any editing challenge that comes your way in Adobe Premiere Pro with newfound speed and efficiency. Remember, the goal of using shortcuts isn’t just about getting faster at
your edits; it’s about creating a more seamless, intuitive connection between your creative vision and the tools at your disposal. Practice these shortcuts, customize them to fit your workflow, and watch as your editing sessions become more
productive and enjoyable.